Development Environment / Machine (32-bit Windows gfortran)
This documentation is being retained as an archive. However, the current development enviroment as of StateCU 14.0.0 uses 64-bit machine as described in the current Development Environment / Machine documentation.
Introduction
The use of gfortran somewhat constrains the development environment, especially on Windows,
requiring that either MinGW or Cygwin are used for development,
each of which mimic Linux functionality but will result in Windows-compatible binary StateCU executable.
Using Eclipse/Photran IDE provides some isolation from the command line environment,
but developers will be more effective if they understand command line programs
and some developers may choose to use text editor and command line tools.
MinGW or Cygwin are the recommended compiler environments. MinGW will be the focus as it has been previously used to compile StateCU.
Windows
The following is the old machine setup documentation for 32-bit gfortran environment.
Install MinGW - Native Windows 32-bit
This documentation needs to be updated to use newer versions of MINGW. There seem to be newer versions of gcc/gfortran available but the MinGW documentation is somewhat old, 2013?. Installing the MinGW as shown below seems to install recent compilers.
The Minimalist GNU for Windows (MinGW) environment provides a minimal Linux implementation on Windows.
MinGW provides an environment in which the gcc and gfortran compilers will run.
Note that various software tools are shipped to run inside a MinGW environment, including Git for Windows, separate from the MinGW implementation that is used to compile code. It is OK to have multiple MinGW environments installed, as long as the software developer understands why each was installed and does not get confused. For example, if a Bash shell is used, the title bar usually indicates what environment is being used. See the following installation instructions:
If MinGW has previously been installed, it does not need to be reinstalled.
Look for a C:\MinGW folder. If it exists, then MinGW was previously installed and can be used for StateCU development.
If MinGW needs to be installed, then as recommended in the MinGW Getting Started documentation, use the Graphical User Interface Installer.
First retrieve the mingw-get-setup.exe program (click on the link),
which will save to the Downloads folder.
Run the downloaded mingw-get-setup.exe program and follow the steps below.
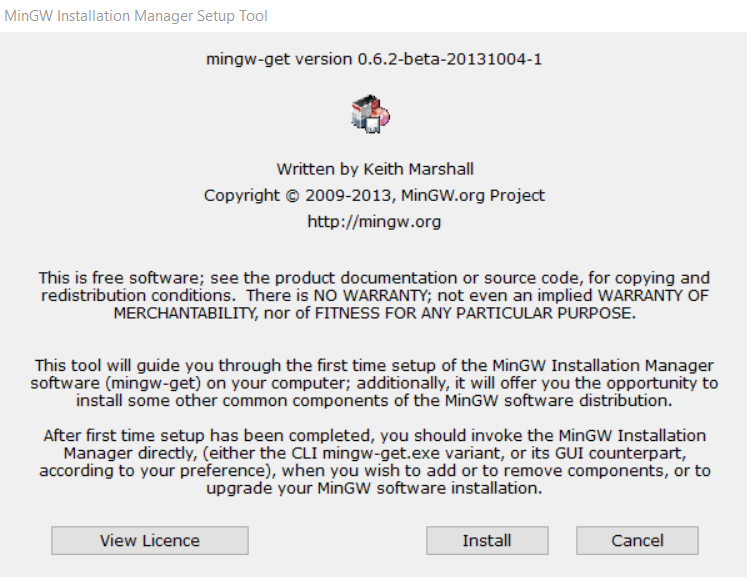
Press Install
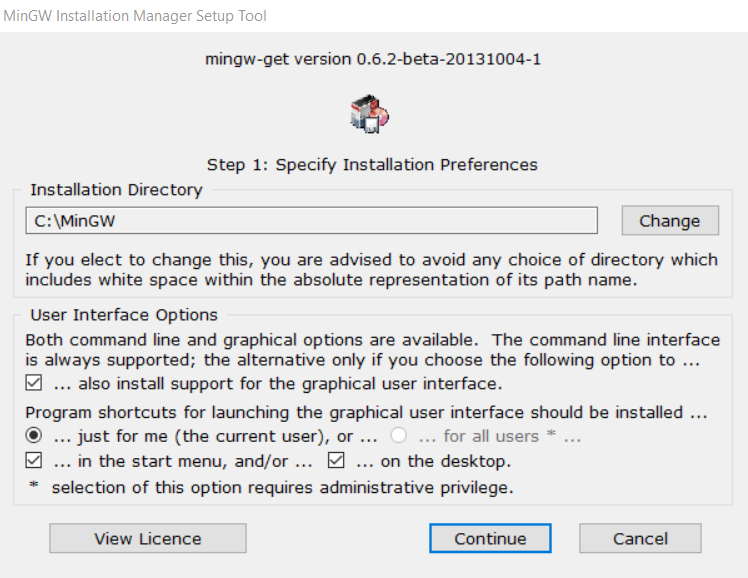
The installation documentation recommends installing only for the single user (not all users). And, because MinGW has not been updated in several years, there is little reason to change the install folder from the default. Therefore, accept the defaults shown above by pressing Continue. Progress will be indicated as shown below:
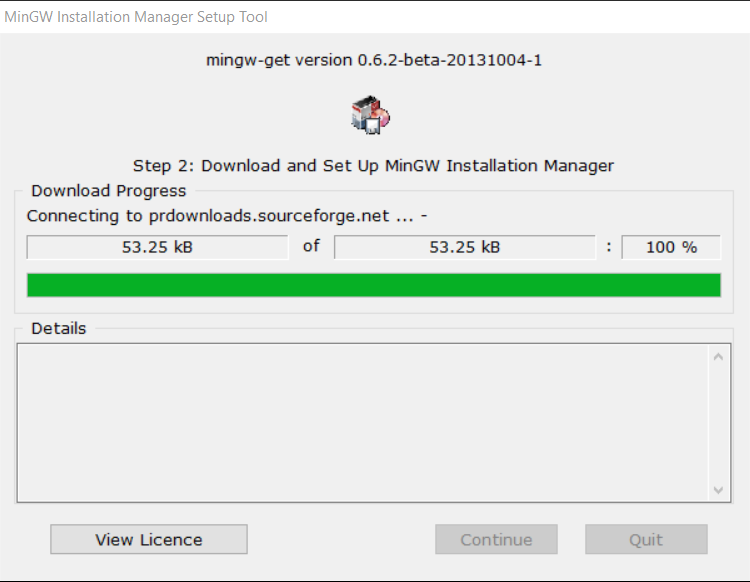
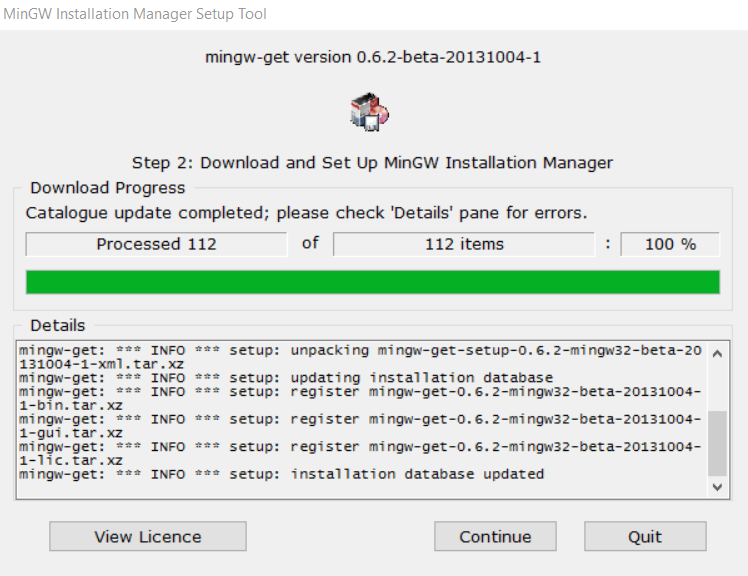
At this point MinGW has been installed but the compilers have not been installed. The following window is displayed to allow selection of additional software to install:
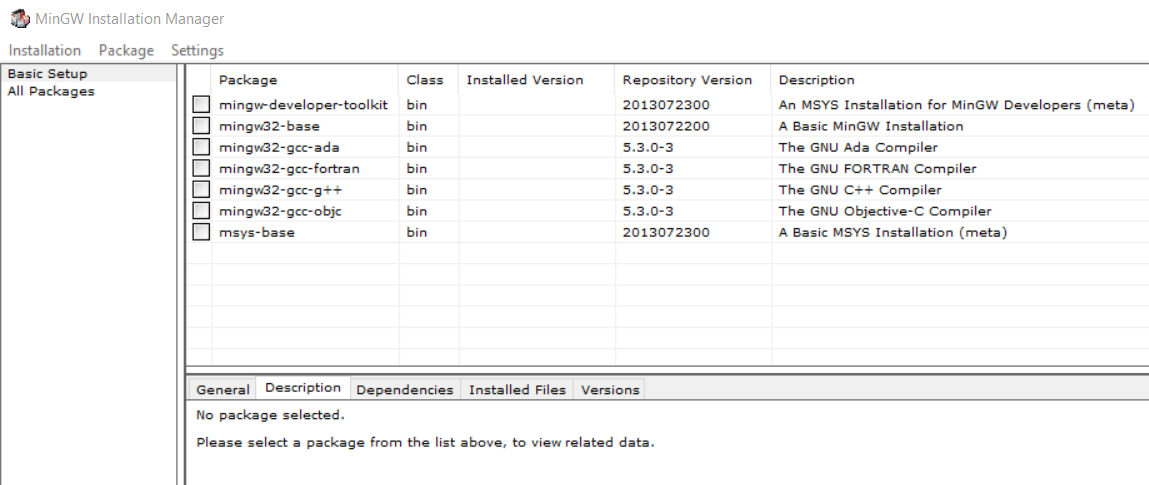
StateCU requires Fortran, but select C and C++ because they may be needed for various CDSS tools. Click on the box next to the component and select Mark for Installation.
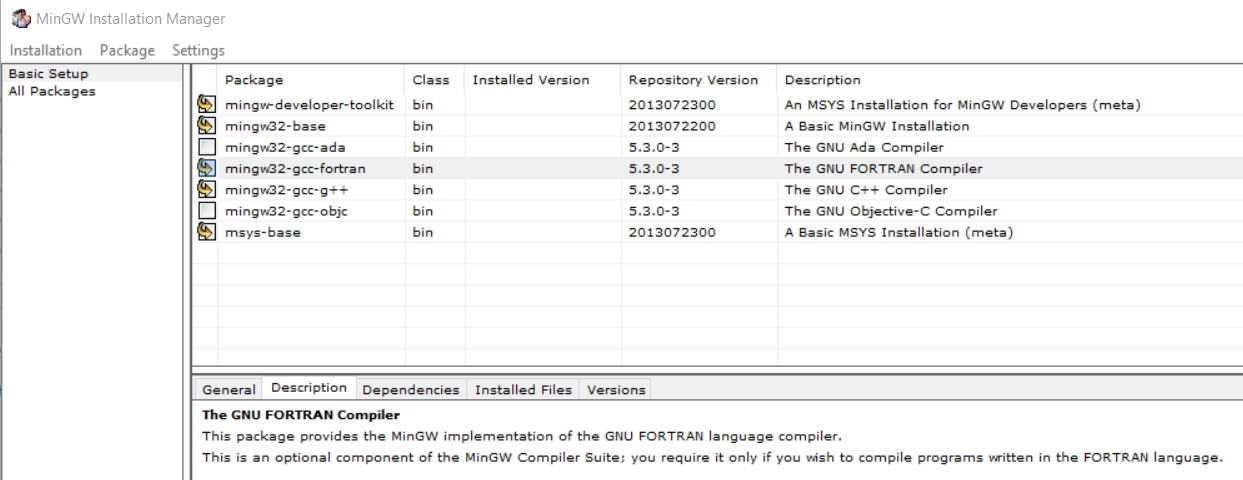
Then use the Installation / Apply Changes menu, which will display the following:
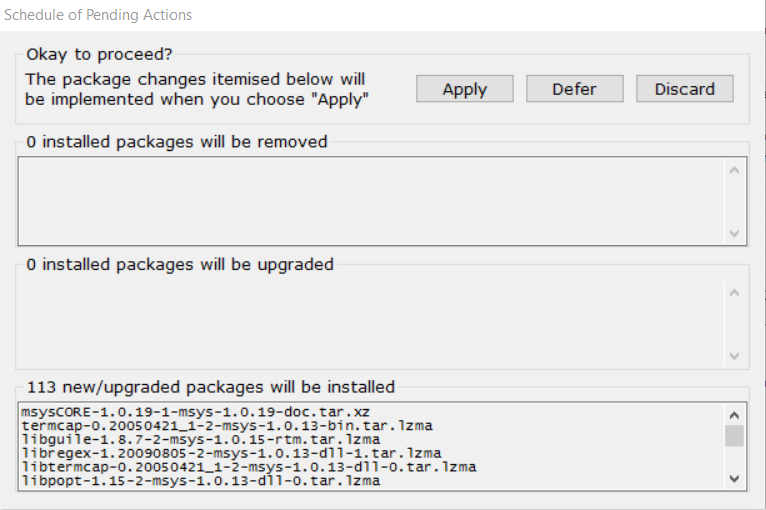
Press Apply to commit the selections. The following progress dialogs will be shown.
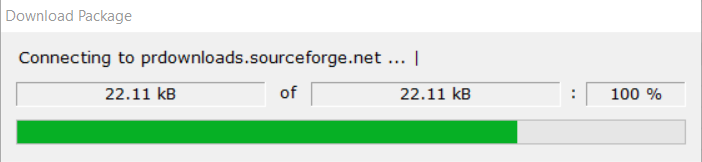
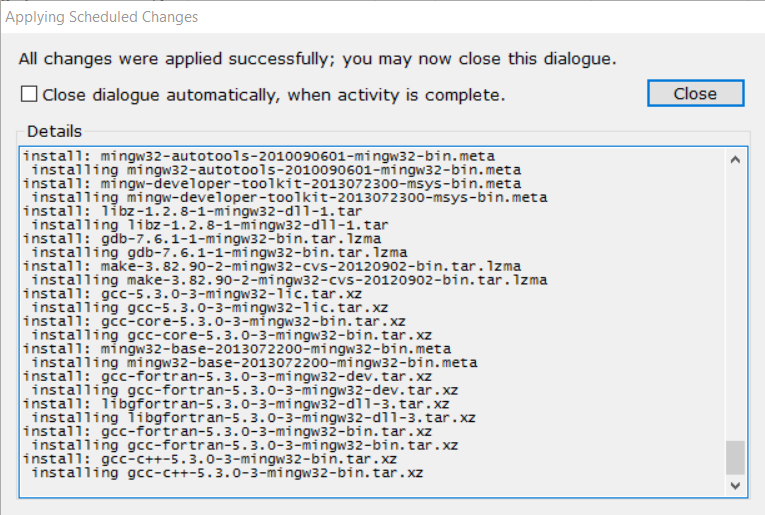
Press Close. The successfully installed packages will be indicated as shown below.
The following indicates that gcc and gfortran version 5.3.0-3 were installed.
See below for confirmation of the version.
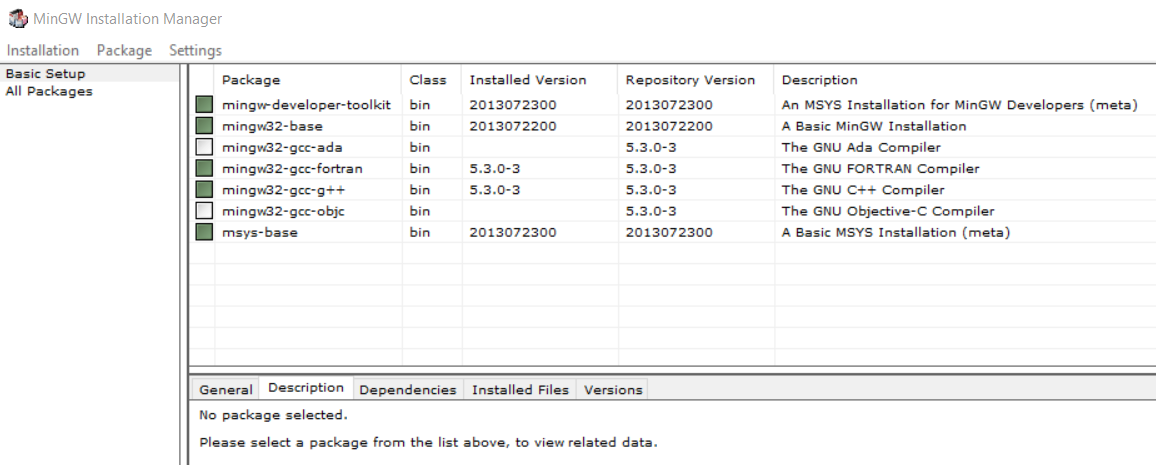
This documentation needs to be updated to describe the implications of 32-bit and 64-bit. StateCU has traditionally been compiled as a 32-bit application, which seems consistent with the MinGW install, but need to understand how 64-bit MinGW can be used and whether both 32-bit and 64-bit can be installed on the same computer.
The MinGW files should have been installed in C:\MinGW and can be confirmed by inspection.
Configure MSys
As per the installation instructions, confirm that the file C:\MinGW\msys\1.0\etc\fstab correctly indicates where MinGW is installed.
The following was the default and appears to be correct.
# /etc/fstab -- mount table configuration for MSYS.
# Please refer to /etc/fstab.sample for explanatory annotation.
# MSYS-Portable needs this "magic" comment:
# MSYSROOT=C:/MinGW/msys/1.0
# Win32_Path Mount_Point
#------------------------------------- -----------
C:/MinGW /mingw
Configure PATH
As per the installation instructions, in order for the operating system to find the programs,
the PATH environment variable needs to be updated.
The installation instructions recommend setting with a script.
Therefore, create a script setup-mingw-env.bat, with contents similar to the following:
rem Setup the MinGW environment variables
rem See: http://www.mingw.org/wiki/Getting_Started
rem Update PATH to find the MinGW bin folder and also the MSYS folders (Unix utilities).
set PATH=C:\MinGW\bin;C:\MinGW\MSYS\1.0\local\bin;C:\MinGW\MSYS\1.0\bin;%PATH%
This script is included in the repository in a build-util/mingw folder for use by developers.
It is also called by the eclipse/run-eclipse-statecu-mingw.bat batch file to facilitate running Eclipse with the correct environment.
Confirm Compiler Version
Once the PATH has been configured as described in the previous section (by running the setup-mingw-env.bat batch file),
the compiler versions can be confirmed, as followed,
from a Windows command shell. Or, alternatively, start a Windows command shell and then run bash to start a Linux Bash shell.
Both will allow running the following commands.
> gcc --version
gcc (GCC) 5.3.0
Copyright (C) 2015 Free Software Foundation, Inc.
This is free software; see the source for copying conditions. There is NO
warranty; not even for MERCHANTABILITY or FITNESS FOR A PARTICULAR PURPOSE.
> gfortran --versionGNU Fortran (GCC) 5.3.0
Copyright (C) 2015 Free Software Foundation, Inc.
GNU Fortran comes with NO WARRANTY, to the extent permitted by law.
You may redistribute copies of GNU Fortran
under the terms of the GNU General Public License.
For more information about these matters, see the file named COPYING