Development Environment / Java 8
Eclipse is used for the integrated development environment (IDE) and Eclipse requires Java to run. The Eclipse Photran plugin is used to provide a Fortran IDE. The following Eclipse/Photran download page indicates that Eclipse Mars is required:
- Downloading Photran - however, don't download Photran yet - that is described in a later step
Mars requires at least Java 7 but Java 8 is being phased in with other CDSS tools. Therefore, Java 8 will be used with Eclipse/Photran.
This documentation includes the following sections:
Install Java 8
 Linux
Linux
This section will be completed when resources are available for Linux development and testing.
 Windows
Windows
First, check whether Java 8 needs to be installed:
> java -version
> dir \Program Files\Java
If Java 8 is not installed (no version is output and a Java 8 version is not listed under installed programs), then installing Java 8 from Oracle is recommended:
Select the Windows x64 download for Windows 7 and 10.
The specific update is generally not important and the latest version should generally be used because
it includes security and performance enhancements.
Select the most recent stable version, for example jdk-8u191-windows-x64.exe.
Accept the license agreement and download.
Run the installer program as administrator.
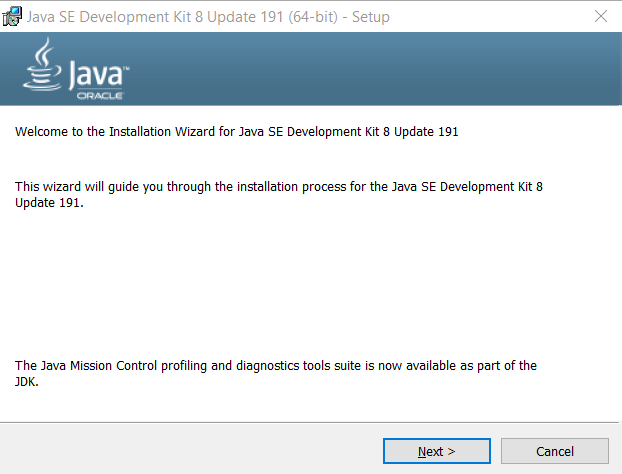
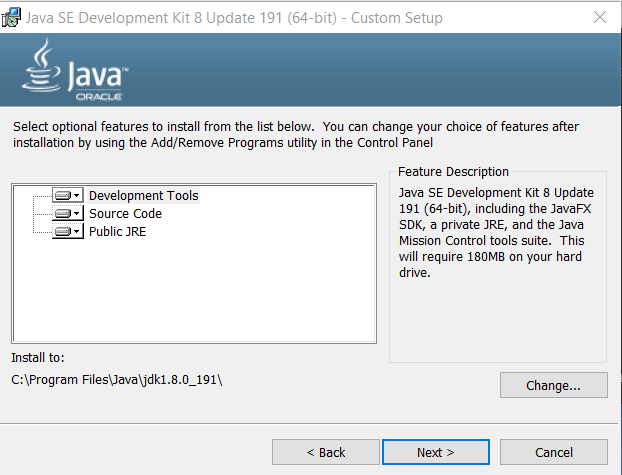
Accept the defaults by pressing Next >.
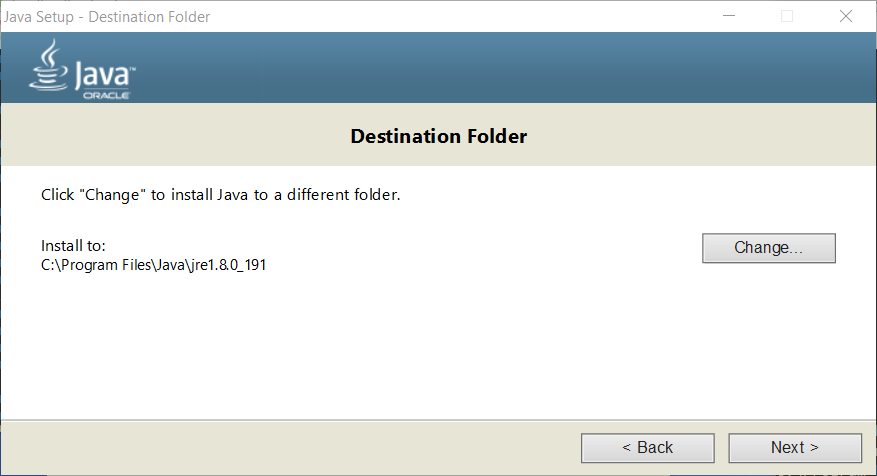
Accept the defaults by pressing Next >.
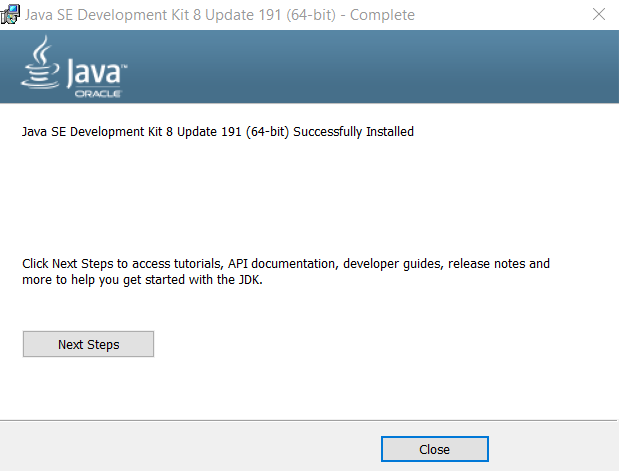
Press Close. The above process will result in the following files being installed (version will be different for newer installs).
The Java Developer Kit (JDK) contains the javac program that compiles Java (not needed for StateMod).
The Java Runtime Environment (JRE) is used to run compiled Java programs (used to run Eclipse).
C:\Program Files\
Java\
jdk1.8.0_191\
jre1.8.0_191\
Create Symbolic Links
The paths with detailed version numbers can be specified in software like Eclipse, as needed. However, it is also helpful to create symbolic links to generalize scripts and configurations that use Java. To do so, run a Windows Command Shell as administrator and run the following. In the future the symbolic links can be recreated to point to newer versions of Java.
> cd \Program Files\Java
C:\Program Files\Java>mklink /d jdk8 jdk1.8.0_191
symbolic link created for jdk8 <<===>> jdk1.8.0_191
C:\Program Files\Java>mklink /d jre8 jre1.8.0_191
symbolic link created for jre8 <<===>> jre1.8.0_191
C:\Program Files\Java>dir
Volume in drive C is OS
Volume Serial Number is 8C0B-FCB1
Directory of C:\Program Files\Java
01/01/2017 02:15 AM <DIR> .
01/01/2017 02:15 AM <DIR> ..
01/01/2017 02:05 AM <DIR> jdk1.8.0_112
01/01/2017 02:15 AM <SYMLINKD> jdk8 [jdk1.8.0_112]
01/01/2017 02:05 AM <DIR> jre1.8.0_112
01/01/2017 02:15 AM <SYMLINKD> jre8 [jre1.8.0_112]
If an error is shown using mklink because the link already exists,
remove the existing symbolic link first and then repeat creating the link.
Use the rmdir command:
C:\Program Files\Java>rmdir jdk8
C:\Program Files\Java>rmdir jre8