Learn Git / Common Tasks / Overview
This documentation provides guidance on common tasks that are simple enough to run on the command line.
The following are helpful cheat sheets:
The following is a list of common tasks that are explained below. Most of these tasks use the Git command line such as Git Bash.
- Determine end-of-line for file in repository
- Determine whether remote repository is ahead of local
- Save empty folder in repository
- Stage all added/removed/modified working files
Task - Determine end-of-line for file in repository
Scenario: You are dealing with end-of-line issues in the repository, for example due to developers collaborating and using different operating systems for development. It can be confusing to understand when the end-of-line is changed when using Git software and you want to confirm what is being used in the repository.
Solution:
An editor that shows binary end-of-file characters is needed and can be used as follows to edit working files. The file in the Git repository working files on the local disk can be examined. Or, view the file using the GitHub or Bitbucket website (or other online repo tool). Use the Raw feature of the website and then save to a local file (for example once the raw view in the browser is shown, use Ctrl-S or other feature to save the file to local disk.
If using a development environment that provides the vi or vim editor, then use vi -b filename to edit in binary mode.
Linefeed LF (\n) will not be displayed although the presence of separate lines indicates that line feed is present.
Carriage return CR (\r) characters will be shown as ^M at the end of lines
if DOS-style CRLF is being used for the file, for example:
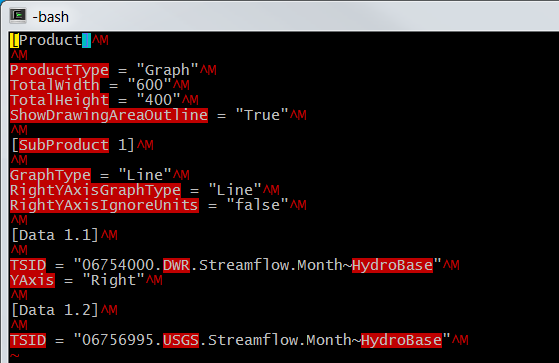
Another option on Windows is Notepad++. Use the View / Show Symbol / Show End of Line menu to toggle whether the end of line characters are shown, which will show, for example:
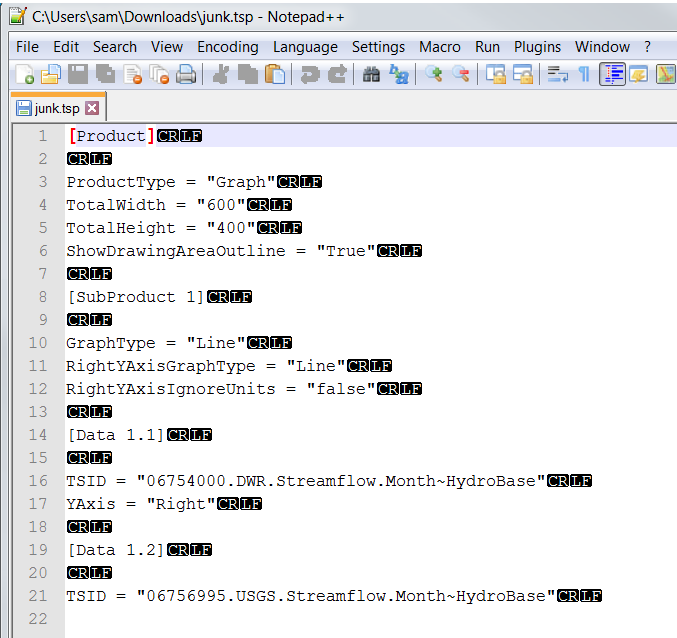
Task - Determine whether remote repository is ahead of local
Scenario: You are collaborating with another developer and want to know if the remote repository
is ahead of the local repository, meaning does the remote have commits that are not in the local.
You want to know because you will need to do a git pull or git fetch and then git merge to get caught up.
Solution:
- See Stack Overflow article "Check if pull needed in git"
- See Git Book - Git Basics - Working with Remotes
First, a simple status check on the local repository checked out branch will only indicate if local changes need to be committed, not that remote changes need to be pulled:
$ git status
On branch master
Your branch is up-to-date with 'origin/master'.
nothing to commit, working tree clean
To get an overview of the remote repository:
# To inspect the origin
$ git remote show origin
* remote origin
Fetch URL: https://github.com/OpenWaterFoundation/cdss-app-snodas-tools.git
Push URL: https://github.com/OpenWaterFoundation/cdss-app-snodas-tools.git
HEAD branch: master
Remote branch:
master tracked
Local branch configured for 'git pull':
master merges with remote master
Local ref configured for 'git push':
master pushes to master (local out of date)
To list how many commits are different between the remote origin/master and the local HEAD branch:
$ git rev-list HEAD...origin/master --count
2
Do the following to bring the remote repository references up to date locally and then check whether the remote is ahead.
Note that as per a Stack Overflow article
git remote update is equivalent to git fetch -all.
1) First use the following to bring remote references up to date
$ git remote update
Fetching origin
remote: Counting objects: 13, done.
remote: Compressing objects: 100% (9/9), done.
remote: Total 13 (delta 4), reused 12 (delta 3), pack-reused 0
Unpacking objects: 100% (13/13), done.
From https://github.com/OpenWaterFoundation/cdss-app-snodas-tools
cce3321..4016452 master -> origin/master
2a) Then list whether the current branch is up to date
$ git status
On branch master
Your branch is up-to-date with 'origin/master'.
nothing to commit, working tree clean
2b) OR, to show commits in all of the branches whose names end in 'master' (such as 'master' and 'origin/master'):
$ git show-branch *master
On branch master
Your branch is behind 'origin/master' by 2 commits, and can be fast-forwarded.
(use "git pull" to update your local branch)
nothing to commit (use -u to show untracked files)
Task - Save empty folder in repository
Scenario You want to save an empty folder in the repository but by default Git will not save an empty folder. For example, the folder may be needed for output generated by a tool that does not create the folder if it does not exist, or, the folder is a place-holder for files that will be added later.
Solution
One option is to create a README.txt, README.md, or similar file in the folder, in which case the README file will always be visible.
Another option is to create a simple .gitignore file, which will be hidden on systems that hide files with names that start with a period (Linux, etc.).
To ensure that the folder will always remain empty, create the folder and then create the .gitignore file in the folder with content like:
# Make sure folder remains empty
*
!.gitignore
To ensure that the folder will always exist, but allow files to be added,
create the folder and then create the .gitignore file in the folder with content like the following.
In this case, once legitimate files are added and will remain, the .gitignore file can be removed.
# Make sure folder exists and may be empty or contain files
!.gitignore
Task - Stage all added/removed/modified working files
Git requires that changes to working files must be added to the staging area before they can be committed.
Running git status shows a summary of files that have been added/deleted/modified,
and which files have not yet been staged. Note that new folders are shown but not the new files in those folders.
The git add command can be used to add working files to the staging area and git rm can be used to indicate that files have been removed.
However, it is convenient to use one command:
git add -A
git add --all
From git add documentation: "This adds, modifies, and removes index entries to match the working tree.
If no <pathspec> is given when -A option is used, all files in the entire working tree are updated
(old versions of Git used to limit the update to the current directory and its subdirectories)."
Consequently, if an old version of Git is used, run from the root repository folder or specify the folder to process.