TSTool / Command / RunProgram
Overview
The RunProgram command runs an external program,
given the full command line or individual command line parts,
and waits until the program is finished before processing additional commands.
The TSTool command will indicate a failure if the exit status from the program being run is non-zero.
The RunProgram command can be used to call an external program that
performs processing that TSTool cannot.
One use of this command is to create a calibration environment where a model is run and
then the results are read and displayed using TSTool.
It is also useful to use TSTool’s testing features to implement quality control checks for other software tools.
See also the RunR and RunPython commands.
TSTool internally maintains a working folder (directory) that is used to
convert relative paths to absolute paths to locate files.
The working folder is by default the location of the last command file that was opened.
The external program may assume that the working folder is the location from which
TSTool software was started (or the installation location if started from a menu).
Therefore, it may be necessary to run TSTool in batch mode from the directory where
the external software’s data files exist, use absolute paths to files, or use the ${WorkingDir}
property in the command line. Use \” in the command line or arguments to surround whitespace.
Some operating systems may have limitations on command line length.
The following are guidelines for using this command:
- A program can be run with our without using a command shell (see the Command shell tab). Using a command shell that is consistent for the operating system is the default, and can help ensure that the environment is properly handled. However, programs can often be run without a shell.
- It is generally easiest to specify the command line in full rather than parts. However, if quoting or or other syntax is complex, try specifying the command by its parts.
- Program output can be printed to standard output (stdout) and standard error (stderr),
depending on how the software is written.
It is possible to use shell redirection (
>) to create an output file from stdout or stderr. However, this requires that a shell be used that recognizes the redirection. Alternatively, use theStdoutFileandStderrFileparameters to save output to files, which avoids the need to run in a shell. - Program output to
stdoutcan also be saved as a property (seeStdoutProperty). This is particularly useful for short output such as program version, date/time, etc.
Command Editor
The following dialog is used to edit the command and illustrates the command syntax when specifying a full command line.
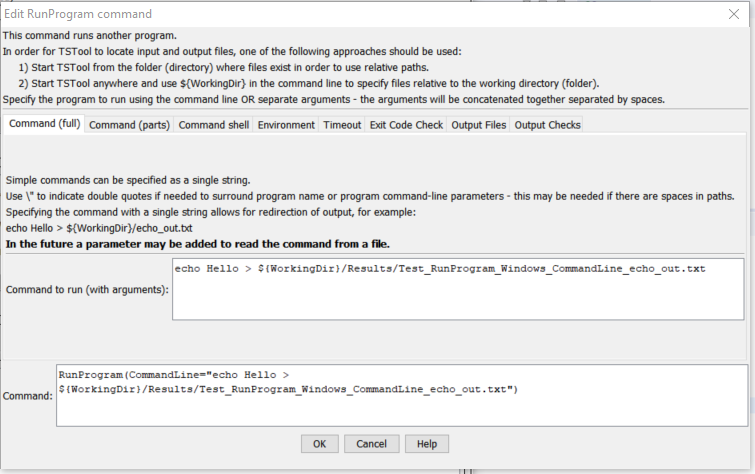
RunProgram Command Editor when Specifying Command Line in Full (see also the full-size image)
The following dialog is used to edit the command and illustrates the command syntax when specifying the command line in parts.

RunProgram Command Editor when Specifying Command Line in Parts (see also the full-size image)
The following dialog is used to edit the command and illustrates the command syntax when using a command shell.

RunProgram Command Editor showing Command Shell Parameters (see also the full-size image)
The following dialog is used to edit the command and illustrates the command syntax when specifying additional environment variables. The variables are defined in addition to the parent (TSTool) process environment.

RunProgram Command Editor showing Command Environment Variable Parameters (see also the full-size image)
The following dialog is used to edit the command and illustrates the command syntax when specifying timeout parameters.

RunProgram Command Editor showing Timeout Parameters (see also the full-size image)
The following dialog is used to edit the command and illustrates the command syntax when specifying exit code parameters.

RunProgram Command Editor showing Exit Code Parameters (see also the full-size image)
The following dialog is used to edit the command and illustrates the command syntax when specifying output files for standard output and standard error.
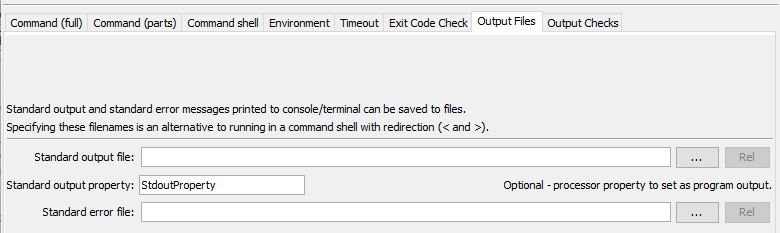
RunProgram Command Editor showing Output File Parameters (see also the full-size image)
The following dialog is used to edit the command and illustrates the command syntax when specifying output check parameters.
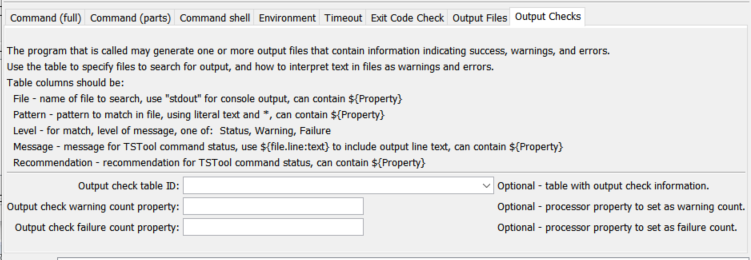
RunProgram Command Editor showing Output Check Parameters (see also the full-size image)
Command Syntax
The command syntax is as follows:
RunProgram(Parameter="Value",...)
Command Parameters
| Parameter | Description | Default |
|---|---|---|
CommandLine |
The full program command line, with arguments. If the program executable is found in the PATH environment variable, then only the program name needs to be specified. Otherwise, specify an absolute path to the program or run the program from a command shell in the same directory where TSTool is started. The command string can contain redirection and pipe characters.The ${WorkingDir} property can be used in the command line to indicate the working directory (command file location) when specifying file names. Other ${Property} names can also be used. For Windows, it may be necessary to place a \” at the start and end of the command line, if a full command line is specified. |
Must be specified if the Program parameter is not specified.The Program parameter will be used if both are specified. |
Program |
The name of the program to run. Program arguments are specified using the ProgramArg# parameter(s). See the CommandLine parameter for more information about parameter formatting and locating the executable. Can specify with ${Property}. |
Must be specified if the CommandLine parameter is not specified. |
ProgramArg1,ProgramArg2,etc. |
Command line arguments used with Program. If necessary, use ${WorkingDir} to specify the working directory to locate files. Can specify with ${Property}. |
No arguments will be used with Program. |
UseCommandShell |
If specified as True, the program will be run using a command shell. A command shell is needed if the program is a script (batch file), a shell command, or uses >, |, etc. |
False. |
CommandShell |
The command shell program to run for example on Windows: cmd /c. Make sure that the shell is specified with an option to exit when the program completes (such as /c); otherwise, the process will hang. Can specify with ${Property}. |
Determine automatically based on operating system:
|
EnvVars |
Specify environment variables to be visible to the program, using syntax EnvVar1:Value1,EnvVar2:value2. Can specify with ${Property}. |
The parent process environment variables are available to the program. |
Timeout |
The timeout in seconds – if the program has not yet returned, the process will be ended. Zero indicates no timeout. This behavior varies and needs to be enhanced. | No timeout. |
IfNonZeroExitCode |
Indicate the action to be taken if a non-zero exit code is detected: Ignore, Fail, or Warn. |
Warn |
ExitStatusIndicator |
This parameter may be phased out. Instead, use The OutputCheckTableID with a file of stdout and/or ExitCodeProperty. By default, the program exit status is determined from the process that is run. Normally 0 means success and non-zero indicates an error. However, the program may not exit with a non-zero exit status when an error occurs. If the program instead uses an output string like STOP 3 to indicate the status, use this parameter to indicate the leading string, which is followed by the exit status (e.g., STOP). |
Determine the exit status from the process exit value. |
ExitCodeProperty |
Name of the processor property to set as the exit code from the program being run. Can specify with ${Property}. |
Property is not set. |
StdoutFile |
File to save standard output messages. Can specify with ${Property}. |
Output is printed to console/terminal. |
StdoutProperty |
The name of a property to set the program standard output. Multiple lines will be separated with newline character and whitespace is removed from front and back of the overall output. | Output is printed to console/terminal. |
StderrFile |
File to save standard error messages. Can specify with ${Property}. |
Output is printed to console/terminal. |
OutputCheckTableID |
Table identifier for table containing output check patterns. Output file content can be scanned for patterns to detect success, warning, and errors. See the example file below for syntax of the table. Can specify with ${Property}. |
Output is not checked. |
OutputCheckWarningCountProperty |
Name of the processor property to set as the count of warning messages generated from the output table checks. Can specify with ${Property}. |
Property is not set. |
OutputCheckFailureCountProperty |
Name of the processor property to set as the count of failure messages generated from the output table checks. Can specify with ${Property}. |
Property is not set. |
Examples
- See the automated tests.
The following figure illustrates the output check table specified by the OutputCheckTableID parameter.
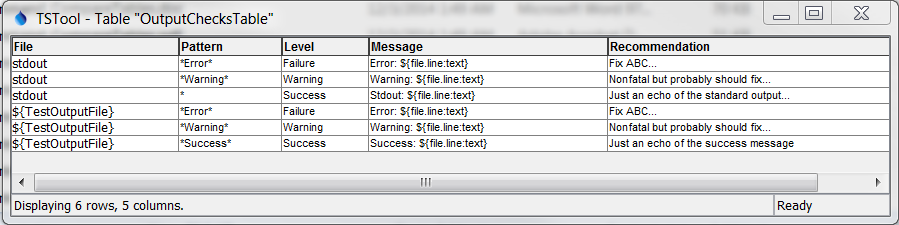
Example Output Check Table (see also the full-size image)
The table columns are described below. The column names must be adhered to.
Output Check Table Column Descriptions
| Parameter | Description |
|---|---|
File |
Name of the file to check or stdout to check standard output (console) output. Use ${WorkingDir} to specify the location of the working directory (folder for command file). Can use the ${Property} notation. |
Pattern |
The pattern to search for in the file. Can use * for wildcard. Searches are case-insensitive. Can use the ${Property} notation. |
Level |
The message level to use in TSTool command status messages:
|
Message |
The message to include in TSTool command status messages, generally the cause of the issue. Can use the ${Property} notation. The following special properties are recognized:
${file:path} – substitute full path for output file |
Recommendation |
A recommendation to fix the problem, as shown in TSTool command status messages. Can use the ${Property} notation. |
The following is an example that exercises the output check table:
# Test running an external program using a full command line with other defaults
# - use a command shell internally to run and determine the exit status from the
# process exit value.
# - output to a file and check output using table of patterns
StartLog(LogFile="Results/Test_RunProgram_CommandLine_echo_OutputCheckTable.TSTool.log")
ReadTableFromDelimitedFile(TableID="OutputChecksTable",InputFile="Data\output-checks1.csv")
SetProperty(PropertyName="TestOutputFile",PropertyType=String,PropertyValue="${WorkingDir}/Results/Test_RunProgram_CommandLine_echo_OutputCheckTable_out.txt")
# Generate the output
RunProgram(CommandLine="echo ThisIsAnError_AndThisIsAWarning_AndThisIsASuccess > ${TestOutputFile}",ExitCodeProperty="RunProgramExitCode",OutputCheckTableID="OutputChecksTable",OutputCheckWarningCountProperty="OutputCheckWarningCount",OutputCheckFailureCountProperty="OutputCheckFailureCount")
If(Name="RunProgramWarningCheck",Condition="${OutputCheckWarningCount} > 0")
Message(Message="${RunProgramWarningCheck} warnings detected - might need to fix!",CommandStatus=WARNING)
EndIf(Name="RunProgramWarningCheck")
If(Name="RunProgramFailureCheck",Condition="${OutputCheckFailureCount} > 0")
Message(Message="${RunProgramFailureCheck} failures detected - definitely need to fix!",CommandStatus=FAILURE)
EndIf(Name="RunProgramFailureCheck")
WriteCheckFile(OutputFile="Results/Test_RunProgram_CommandLine_echo_OutputCheckTable_out.csv")
The status messages for the RunProgram command from the above example are similar to the following.
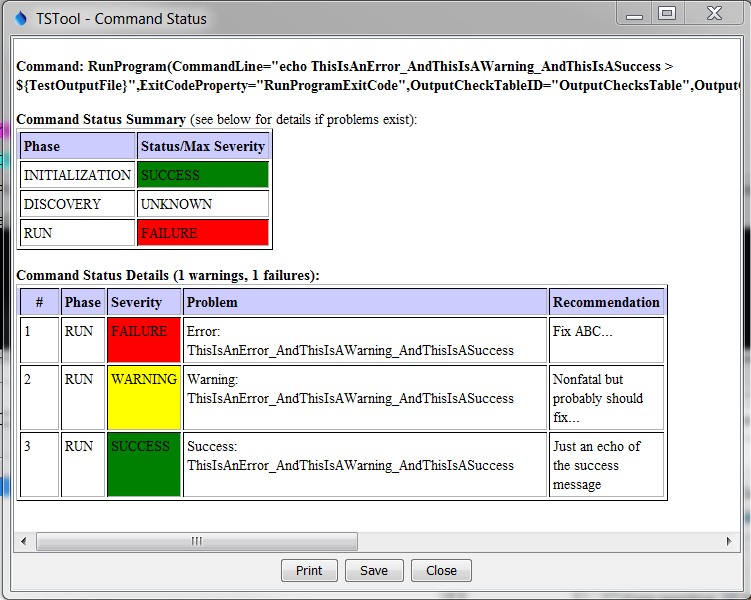
Example Command Status Messages (see also the full-size image)
Troubleshooting
See Also
RunCommandscommandRunPythoncommandRunRcommand